Creating a Menu
There is a tutorial on Unity covering this.
Create a new blank Scene
Save the Scene
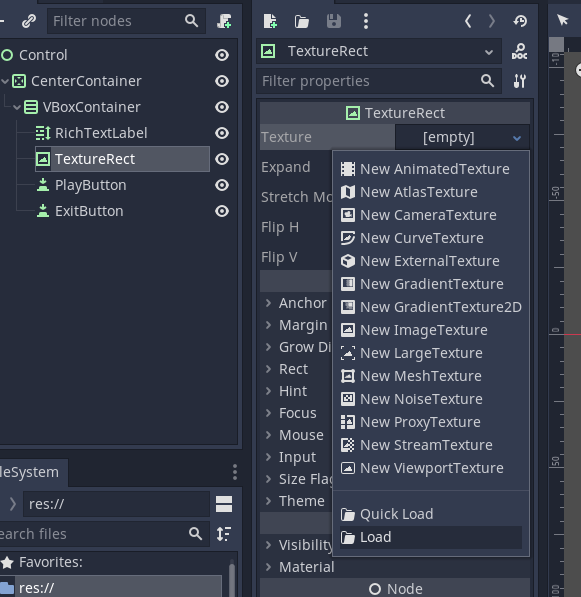
Add a Game Object UI Button
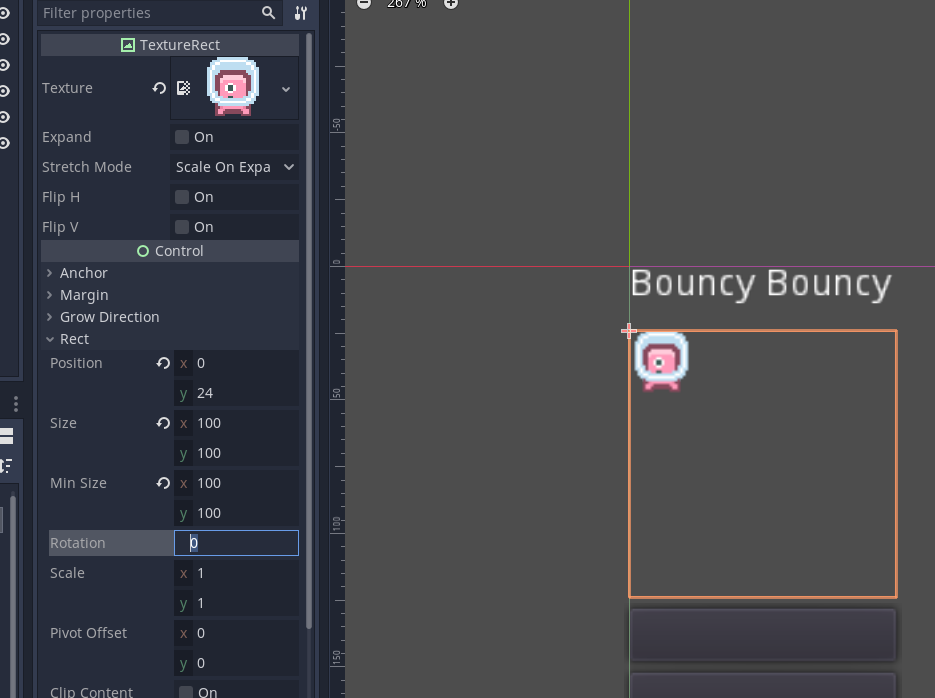
A button will be added to the Scene
Move it around as you would any object.
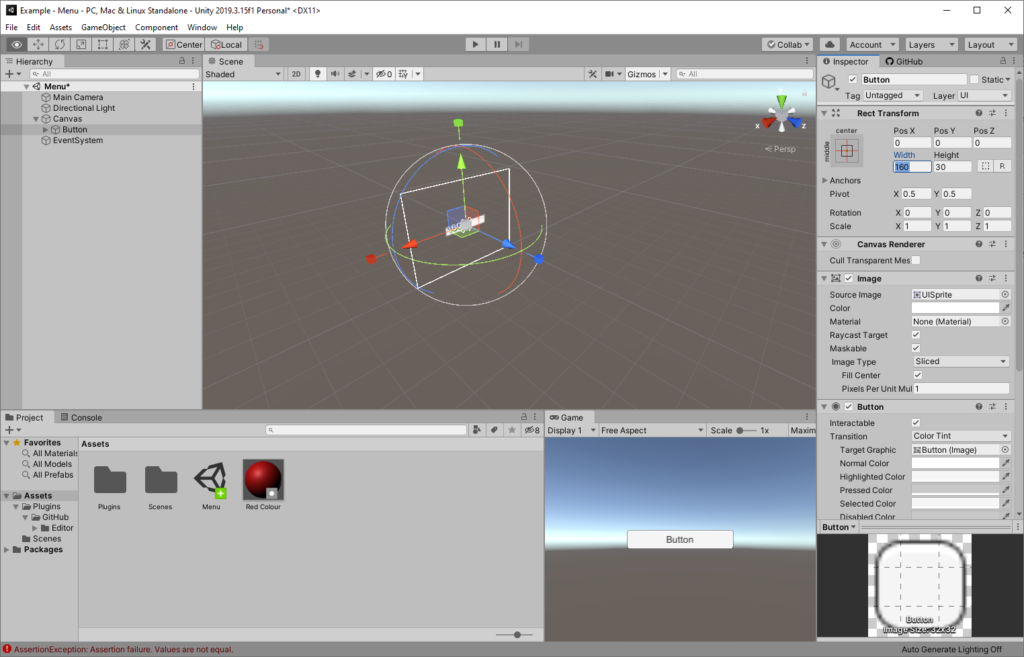
Modify the button as you want
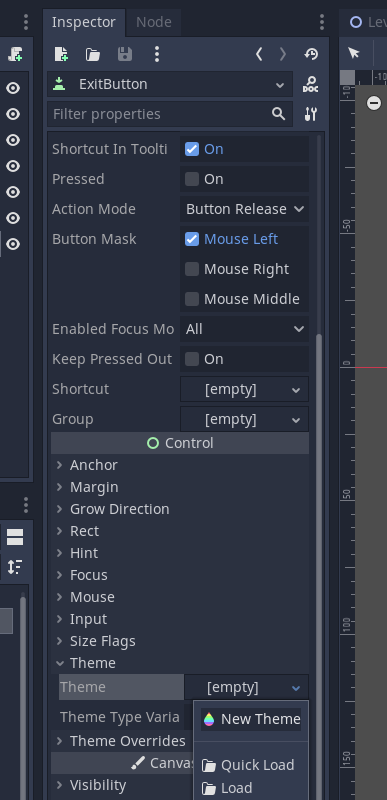
Changing the Text is hidden away
In the hierarchy panel open the Button object and edit the Text Object inside it.
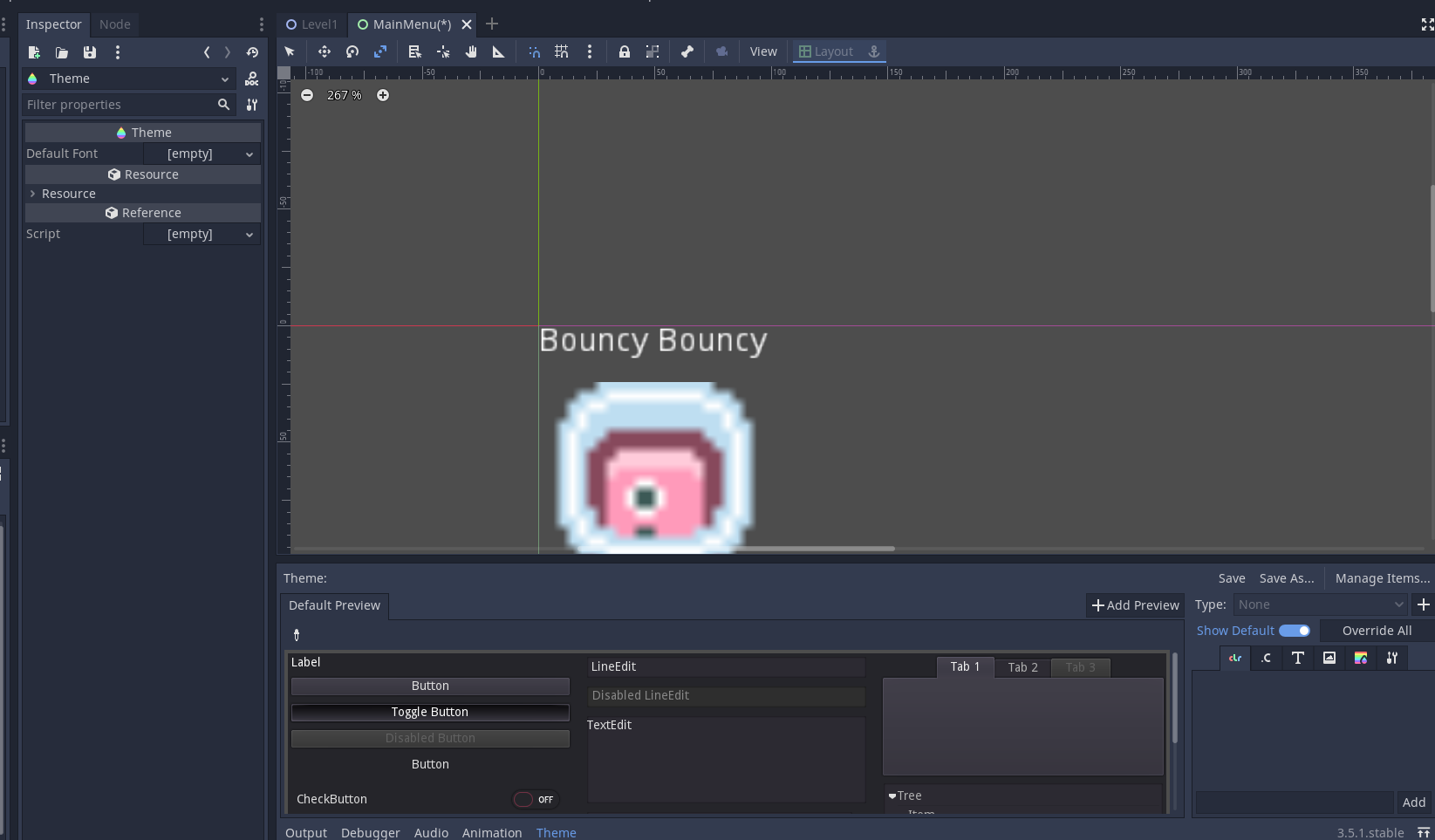
Open the Button panel in the inspector
You can customise the button here further
Drag in the game object that you would like to have the button modify
You can select from all of the assets in the program. Or a Script that has a function to run
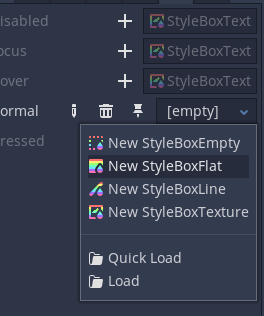
We now need to create a GameController, this will manage the game logic.
Create a new empty GameObject and rename it GameController
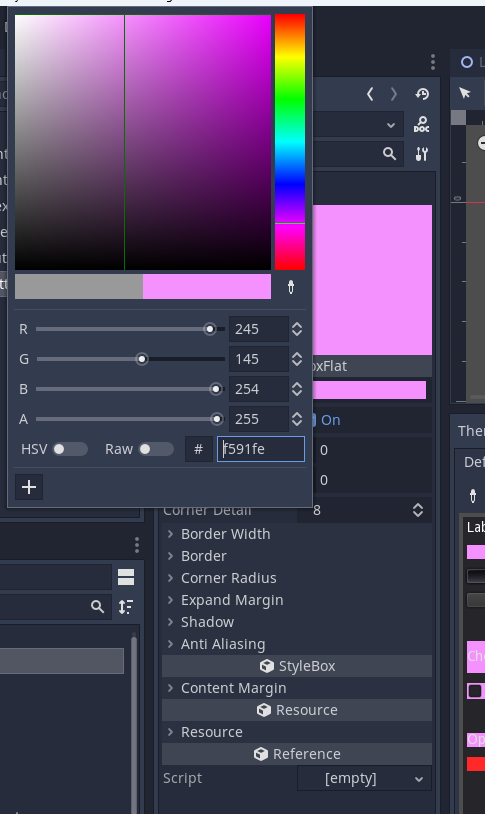
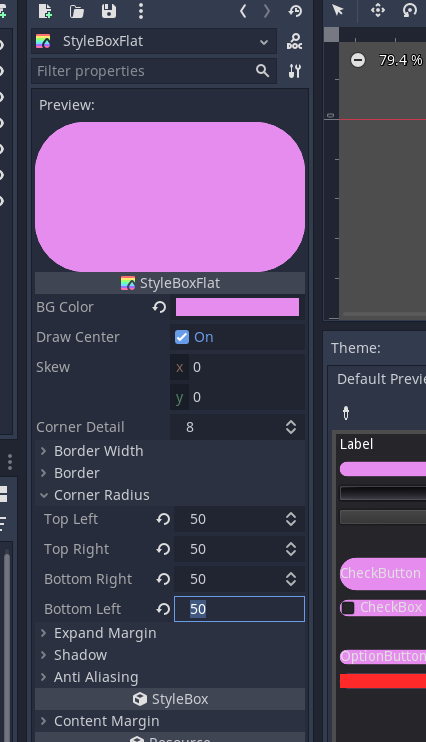
Drag the GameController object into the Project panel
Create a new Script called ButtonManager.
Add the code below
using System.Collections;
using System.Collections.Generic;
using UnityEngine;
using UnityEngine.SceneManagement;
public class ButtonManager : MonoBehaviour
{
// Start is called before the first frame update
void Start()
{
}
// Update is called once per frame
void Update()
{
}
public void GotoSampleScene()
{
SceneManager.LoadScene("SampleScene");
}
public void GotoMenuScene()
{
SceneManager.LoadScene("Menu");
}
}
We need to import the Unity SceneManager. This is done with the line using UnityEngine.SceneManager;
We create two functions to switch between the scenes.
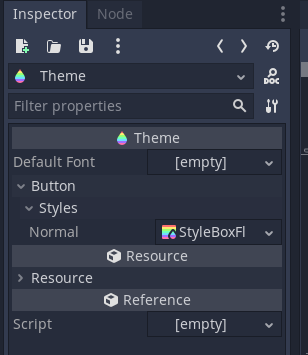
This code creates a function called GotoSampleScene. When it is called the SceneManager uses the LoadScene method and will load the scene named SampleScene
Note that the argument given to the LoadScene() method takes a string argument.
This argument is the exact name of the scene.
Add the ButtonManager script to the GameController object.
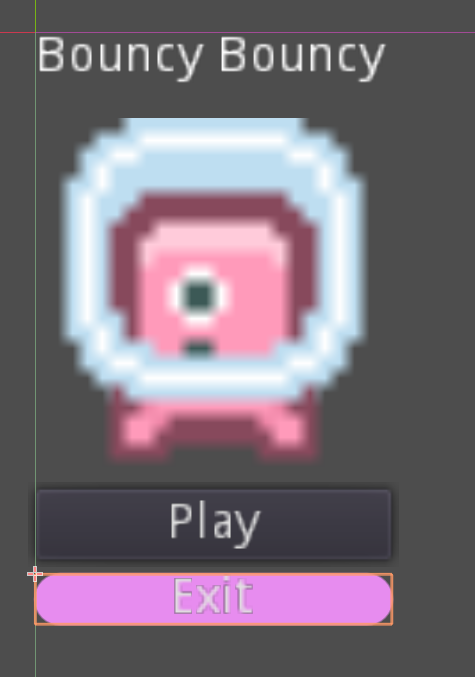
Now we need to add the script code to the button
Using the OnClick property in the Inspector add the ButtonManager script
Change No Function to the function / method you want to call.
You will see a list of the options.
Select ButtonManager and then the appropriate method.
In this case GotoSampleScene()
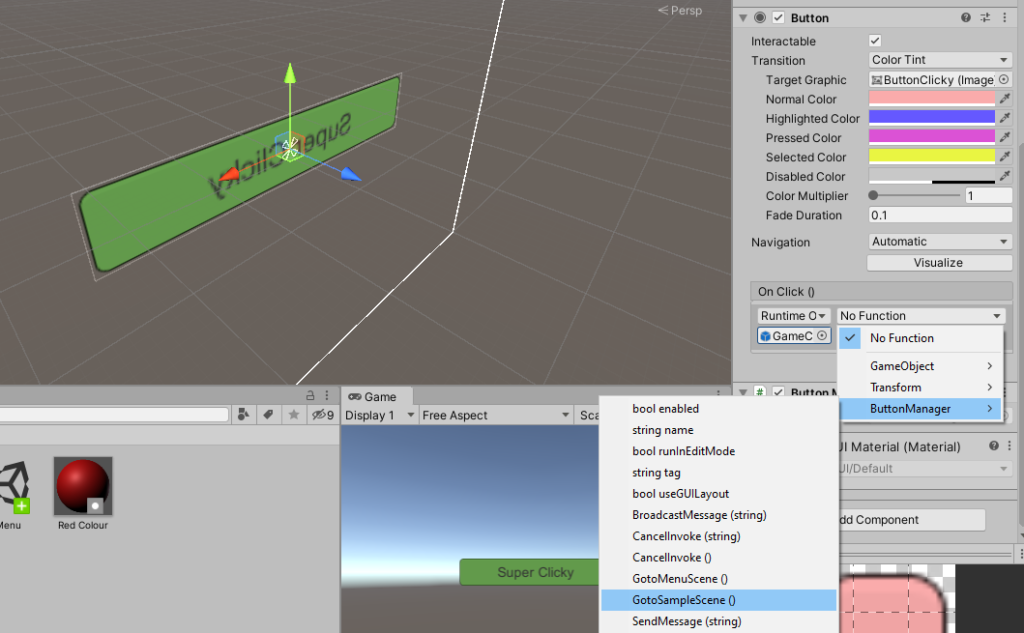
Run the program.
We will see an error
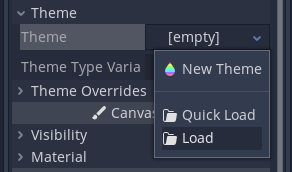
This is because we haven't added the Scene to the build settings for the project.
Open the Sample Scene.
Go to File and select Build Settings...
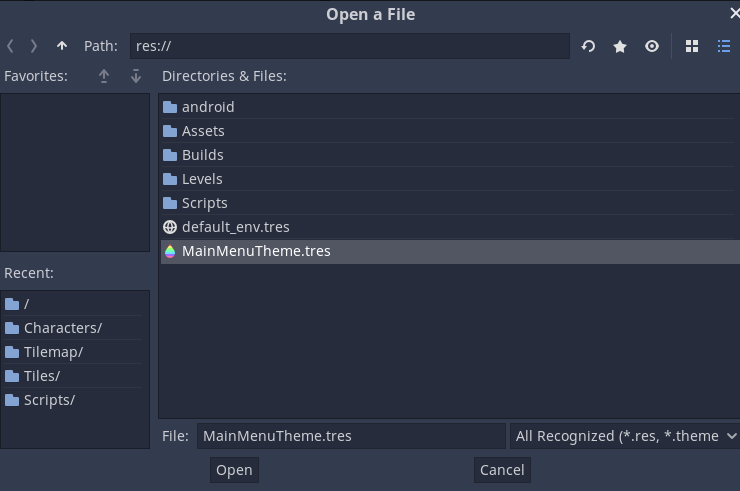
Click Add Open Scenes
Close the Build Settings
Repeat this for any other Scenes
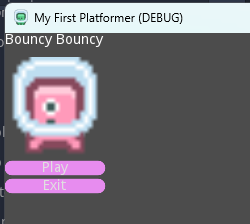
You can now create a button and switch between different scenes.